linux用的是vim编辑器,如果有不会用的可以百度下用法,这里就不详细展开了。保存办法是在插入模式下先按esc推出编辑模式,再输入":wq" 这样就能强制保存退出。
然后在Ubuntu中输入下面的命令完成源的更新。
- sudo apt update
- sudo apt upgrad
▌安装make工具
大家可以通过输入以下命令来查看相关帮助。make命令默认先寻找当前目录下的makefile,其次是Makefile。
当然也可以通过
参数指定名为filename文件作为make解析。Makefile可以通过cubemx产生的makefile工程来获得,这个后面详细展开说,也可以使用我改写的makefile。
正常安装,安装后需要将软件的安装目录下的bin文件夹设置进入环境变量PATH中。 如:
- D:\GNU Tools ARM Embedded\8 2019-q3-major\bin
在ubuntu中输入命令:arm-none-eabi-gcc.exe -v 可以测试安装是否成功。没成功的话重启试试。
/*除此之外,可以通过命令 sudo apt-get install gcc-arm-none-eabi来安装Ubuntu下的arm工具链,但是我不知道如何使用此工具链中的gdb来进行windows下的板子调试。所以我推荐使用windows的exe格式的工具链,或者用ubuntu的工具链编译+用windows的gdb.exe来进行调试。不过目前我已经有点头绪如何应用Ubuntu中的gdb,等研究完了再来更改这一段。*/
选一个位置解压后将bin目录添加到path,类似下面。添加到系统path就相当于安装了。
这里使用Sysprogs预构建的openocd,当然我们也可以自己来下载源码来构建openocd。打开ubuntu,输入openocd.exe -v 来检查是否安装成功。这里告诉大家一个小技巧,在目标文件下的地址栏直接输入wsl或者Ubuntu 都可以直接启动ubuntu。(订正:输入ubuntu只能启动ubuntu,不能挂载当前目录)
点击开头目录page2,查看第二页,后面3.4部分类似






 发表于 2019-8-12 20:26:37
发表于 2019-8-12 20:26:37

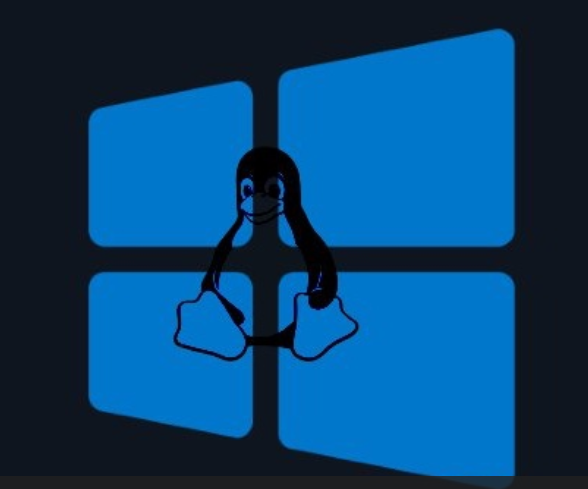
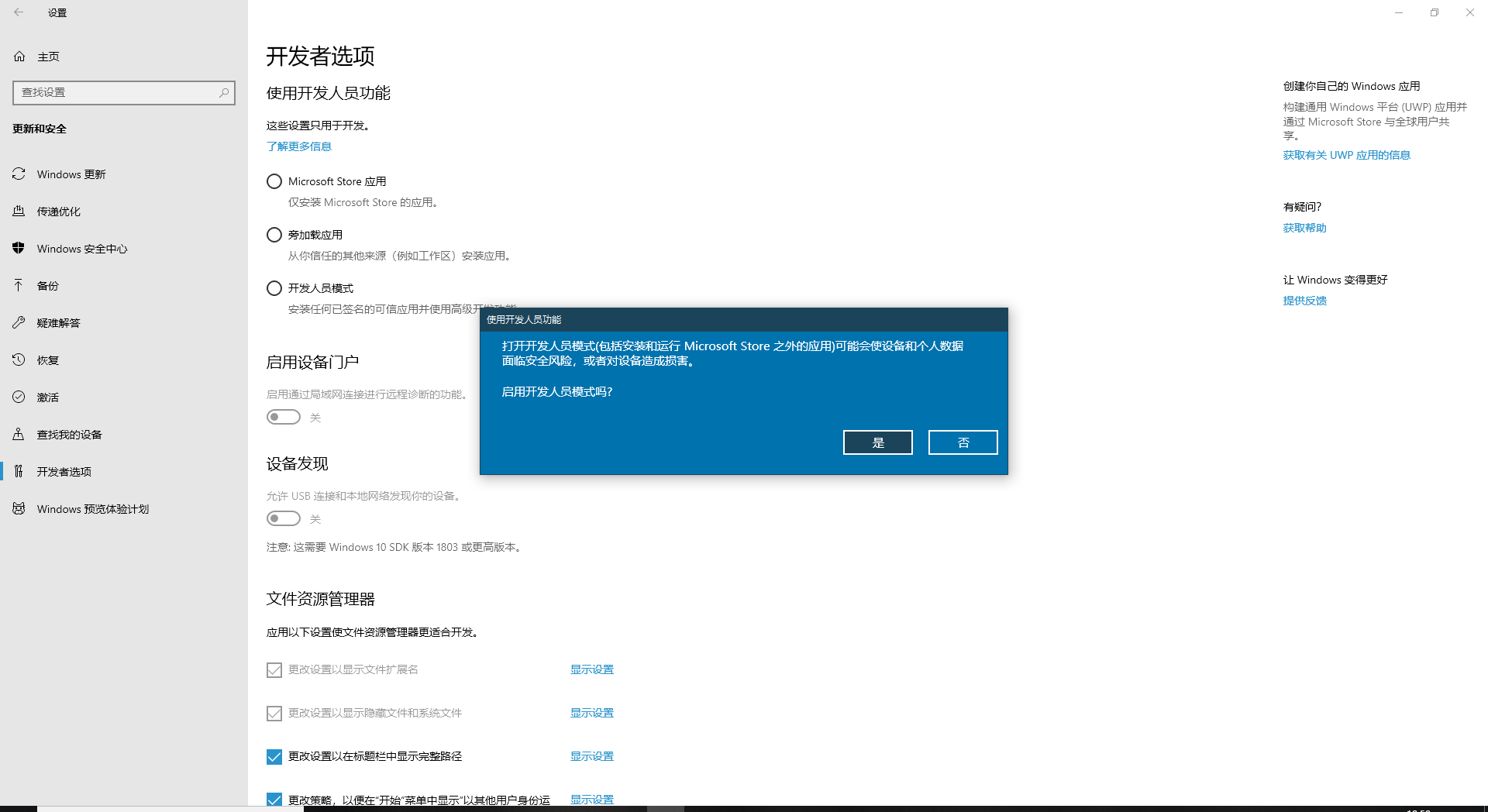
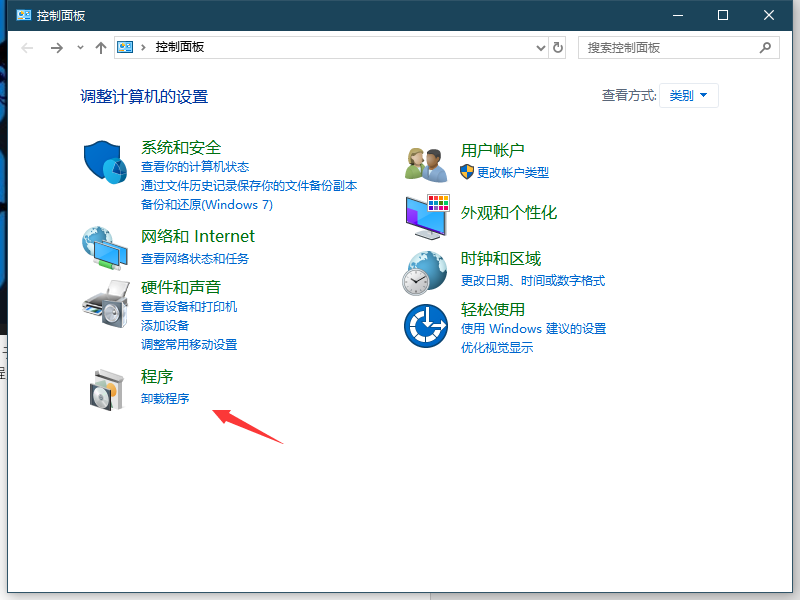
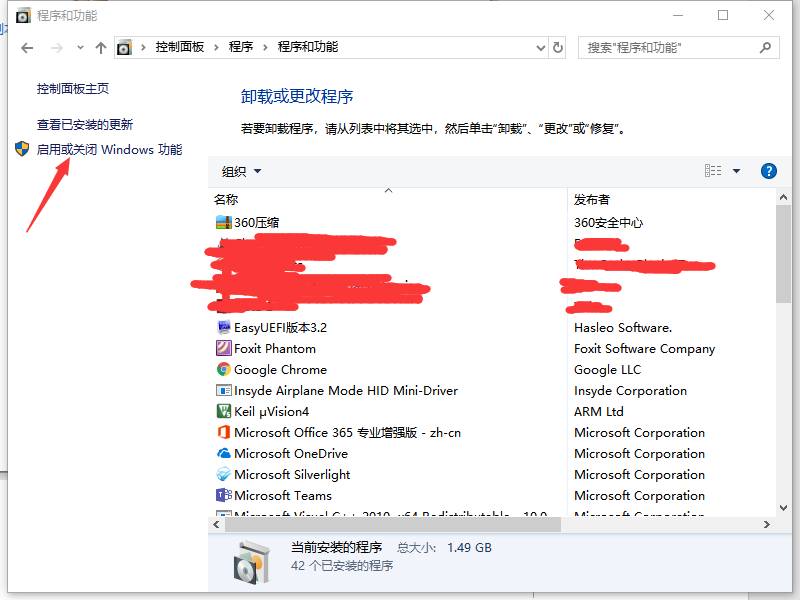
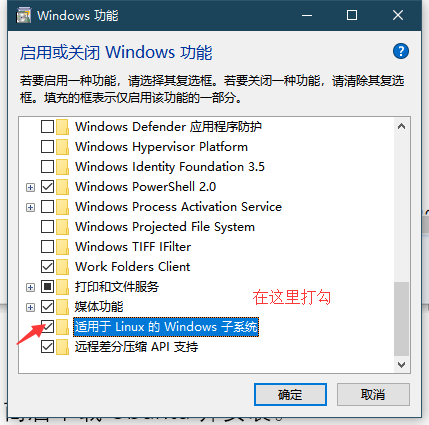
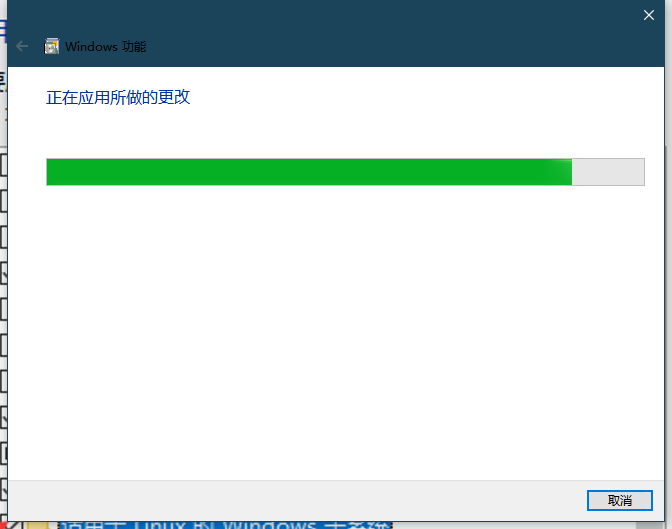
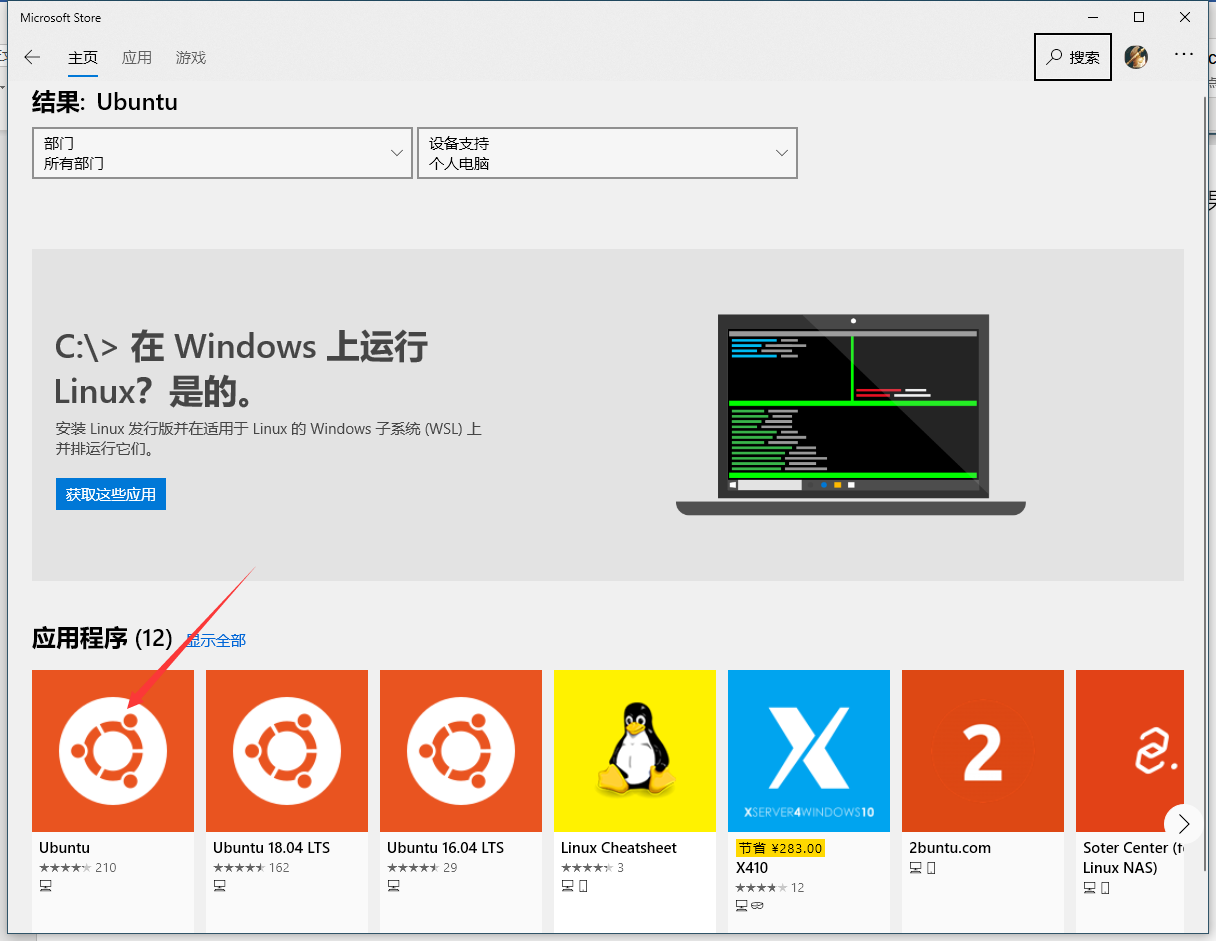
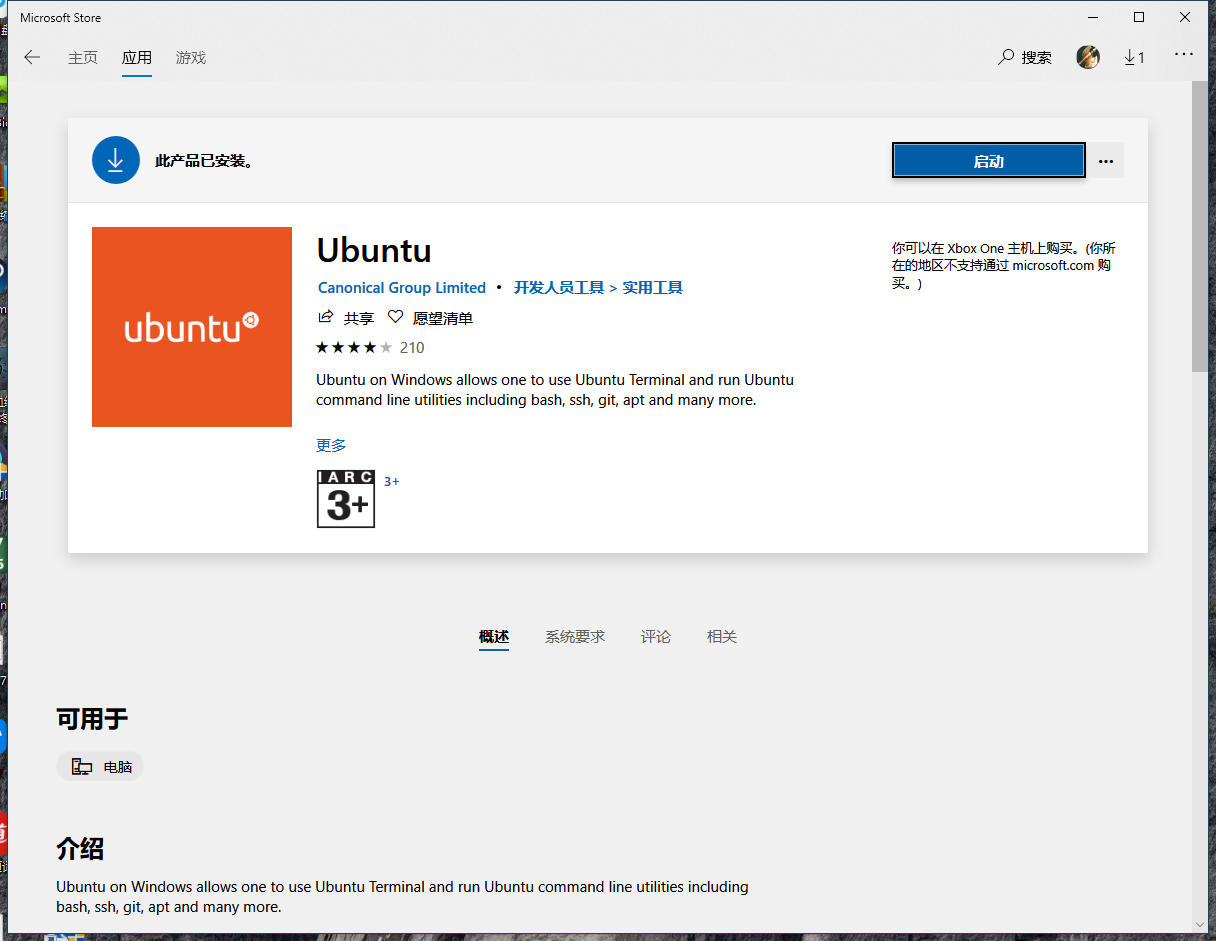
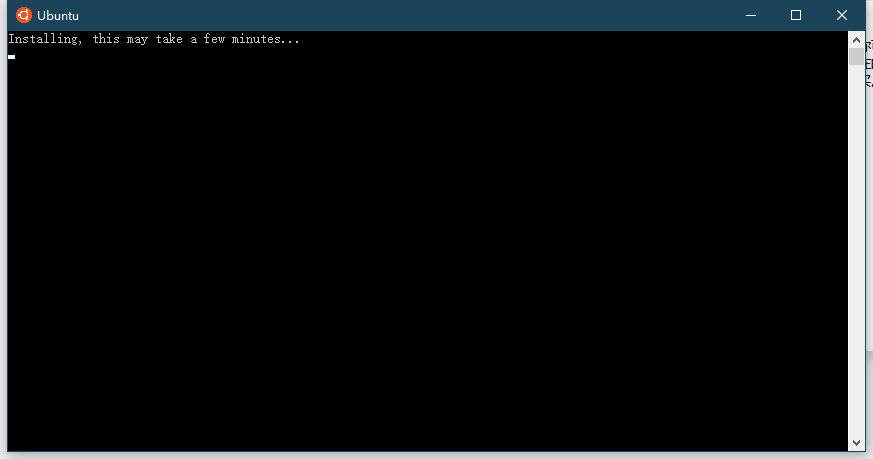
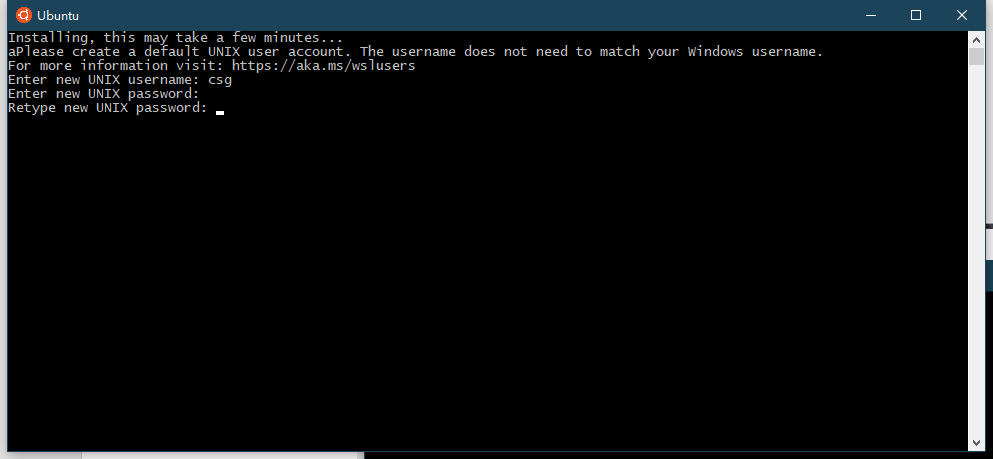
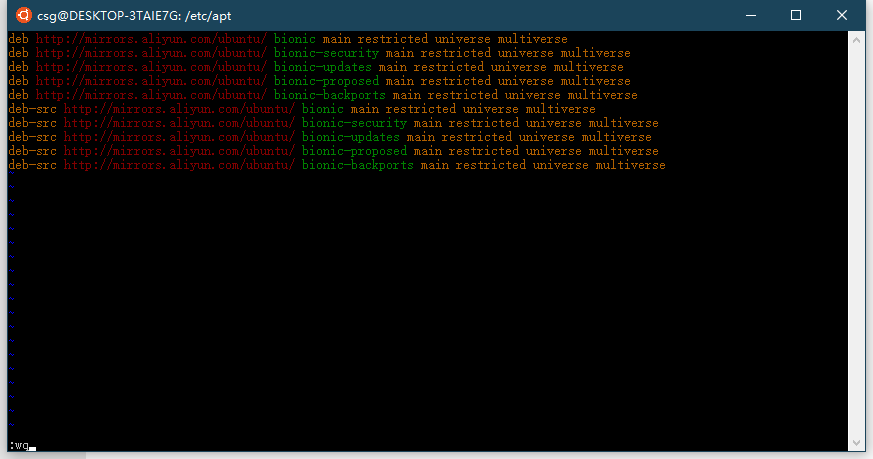
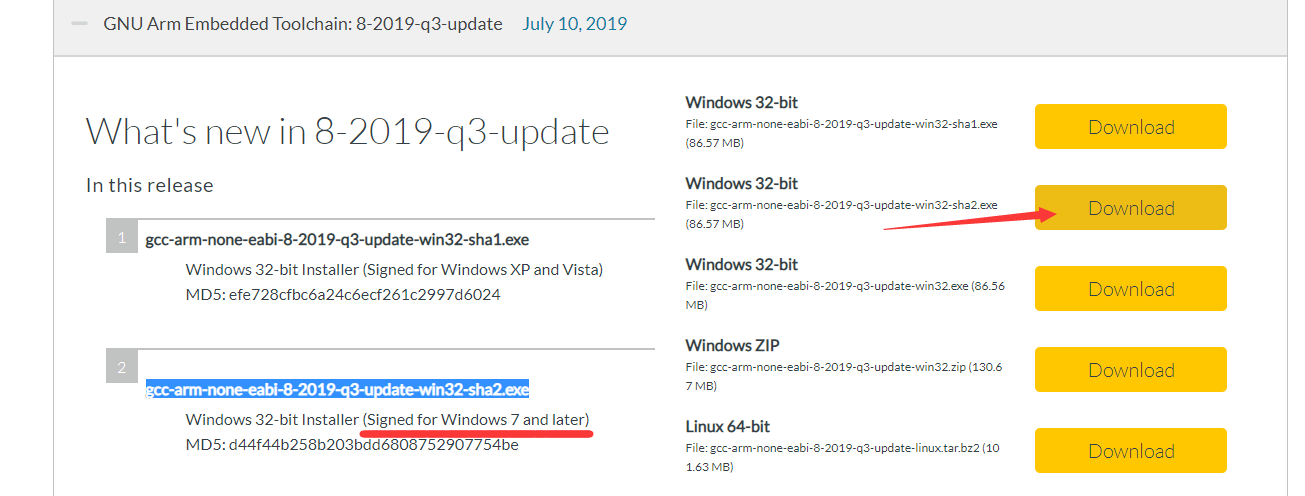
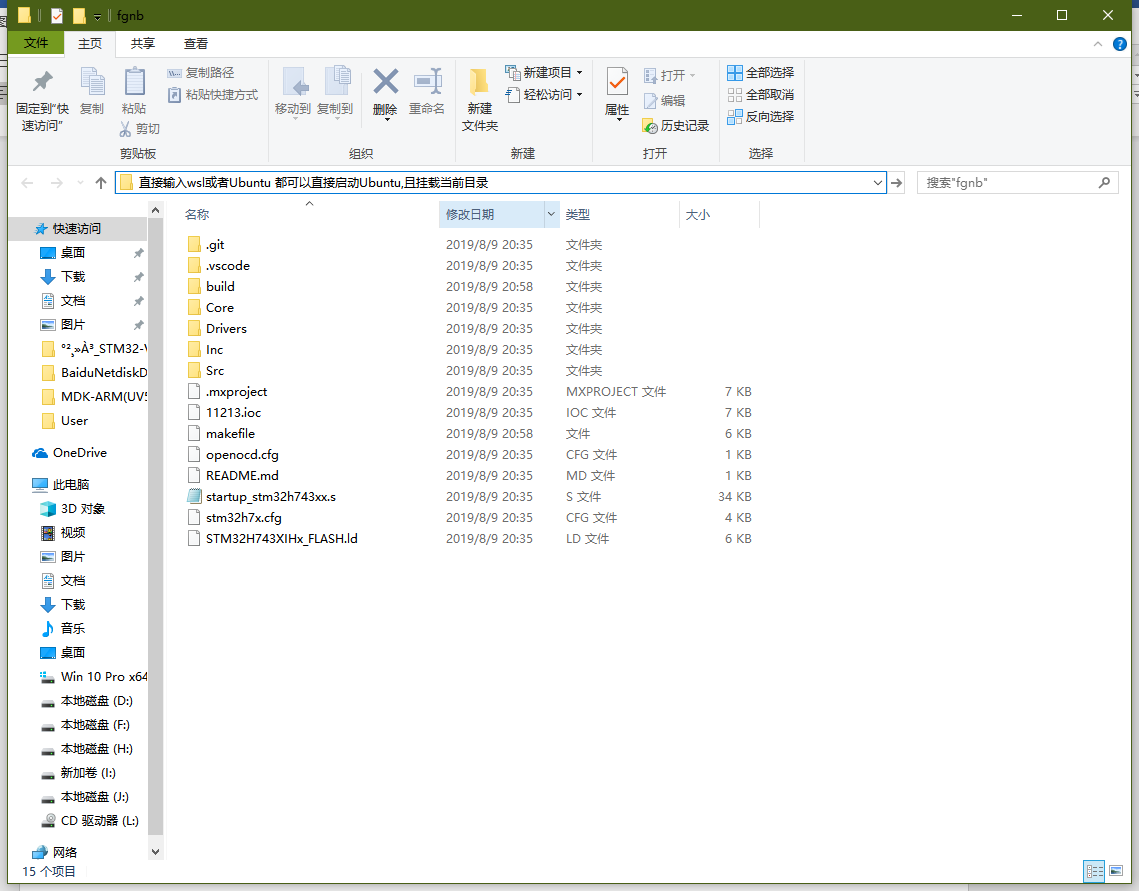
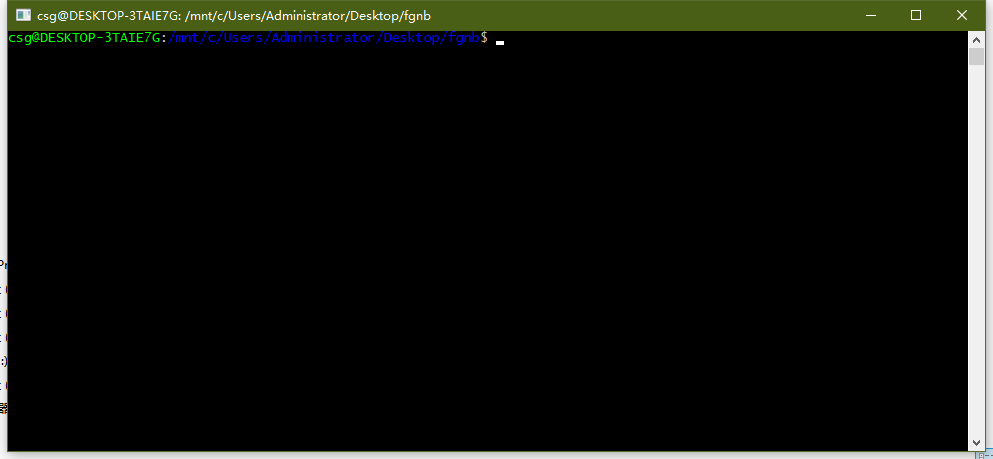






 发表于 2019-8-13 00:00:35
发表于 2019-8-13 00:00:35

 楼主
楼主 谢谢夸奖,我会继续努力的
谢谢夸奖,我会继续努力的 太牛了,强强强。学习了。
太牛了,强强强。学习了。