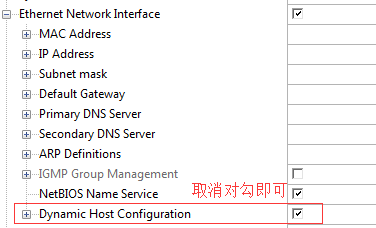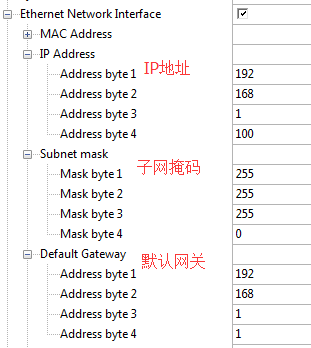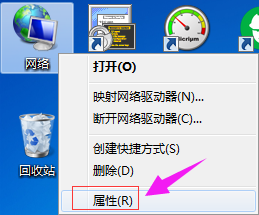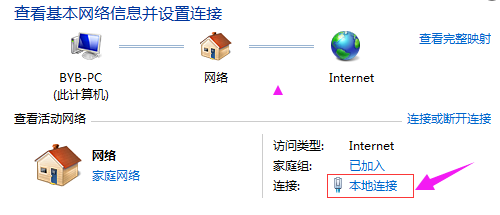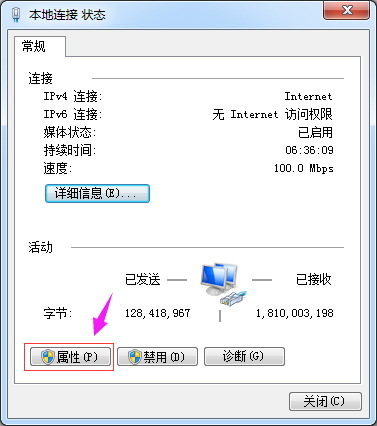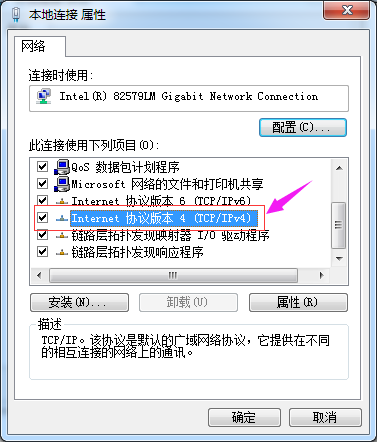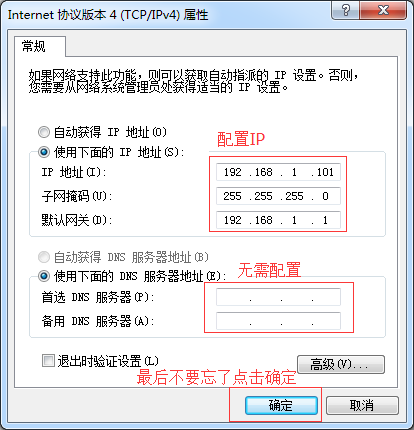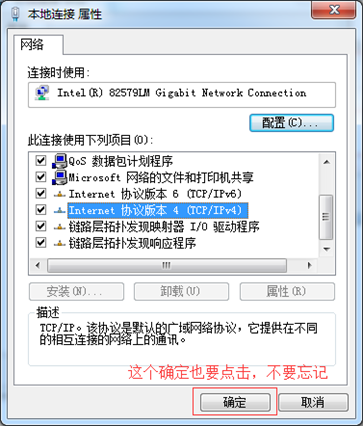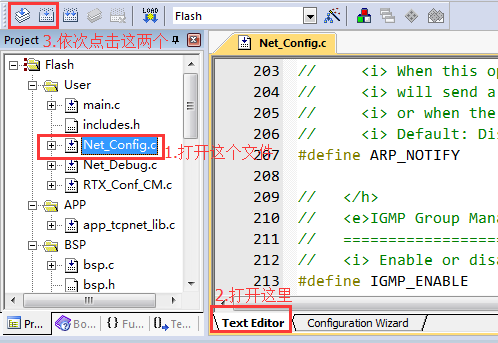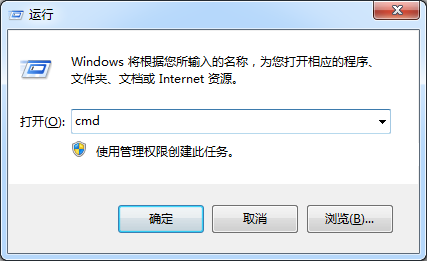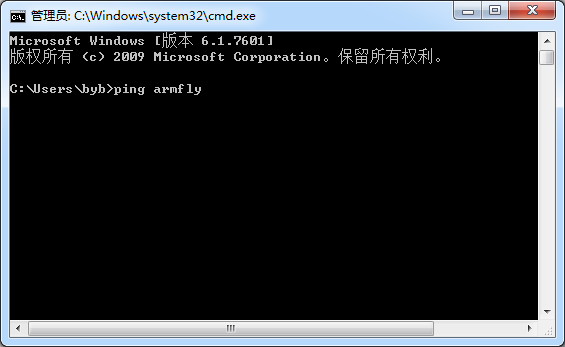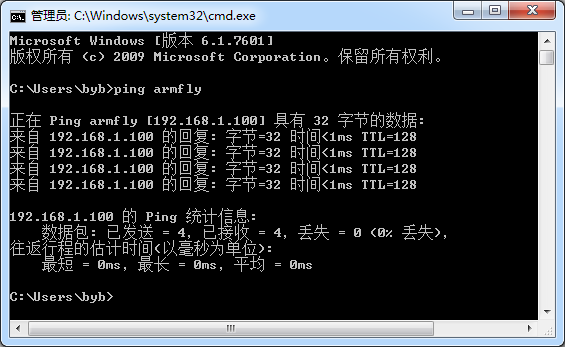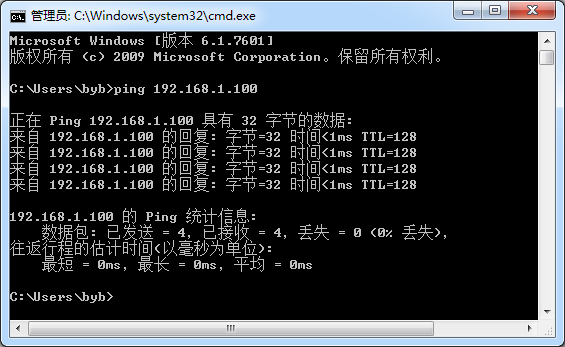|
第57章 附件C—如何使用固定IP
本教程配套的所有例子都使能了DHCP,所以强烈推荐将网线接到路由器或者交换机上面测试,可以自动获取IP地址。 如果大家需要使用固定IP(或者说静态IP一个意思),设置也比较简单。我们这里以开发板和电脑直连的方式进行说明,即通过一根网线直接将开发板的网口和电脑端的网口连接起来即可。如果大家使用的是笔记本,请务必将笔记本的WIFI网络禁止。 以例子“V5-1063_RL-TCPnet实验_Web Server之静态网页实现(RTX)”为例进行说明,所有其他例子都是一样的设置方法,除了需要专门测试DHCP的例子: 第1步:关闭Net_Config.c文件中的DHCP。 第2步:在Net_Config.c文件中设置IP地址、子网掩码和默认网关,具体配置如下: 第3步:设置电脑端的IP地址、子网掩码和默认网关: 一定要将电脑端的IP地址设置到跟开发板在一个IP段,即都是192.168.1.X。第2步中已经将开发板的IP设置为192.168.1.100,我们这里就将电脑的IP设置为192.168.1.101。我这里是WIN7 64bit系统。 (1)右击桌面上的“网络”图标,选择属性。 (2)弹出的界面中选项“本地连接” (3)选择“属性(P)” (4)双击“Internet协议版本4(TCP/Ipv4)”选项。 (5)配置IP地址、子网掩码和默认网关,DNS无需配置。 (6)点击了“确定”按钮后,退回到之前的界面,这里的“确定”按钮不要忘了点击: 为了保证已经配置成功,最好再次进入到电脑端的IP配置界面里查看是否已经配置成功。 第4步:由于第1步和第2步重新设置了Net_Config.c文件,务必要全编译一次MDK工程。同时为了保证MDK重新编译了Net_Config.c文件,最好点开这个文件,单独编译一次。 第5步:下载例程到开发板,然后ping192.168.1.100或者ping armfly,查看是否连接上。 (1)WIN+R组合键打开“运行”窗口,输入cmd。 (2)弹出的命令窗口中,输入ping armfly。 (3)输入ping armfly后,回车。 收发相同,没有数据丢失,说明ping命令是成功的。 (4)或者输入ping 192.168.1.100后,回车,也是可以的。 收发相同,没有数据丢失,说明ping命令也是成功的。 第6步:也是最后一步,测试Web网页是否正常,测试方法看第44章的44.6小节即可,这里不再赘述。
如果大家需要使用路由器给开发板配置一个静态IP,程序的设置是一样的。
| 







 发表于 2018-1-24 14:56:02
发表于 2018-1-24 14:56:02